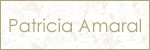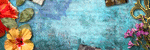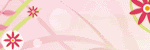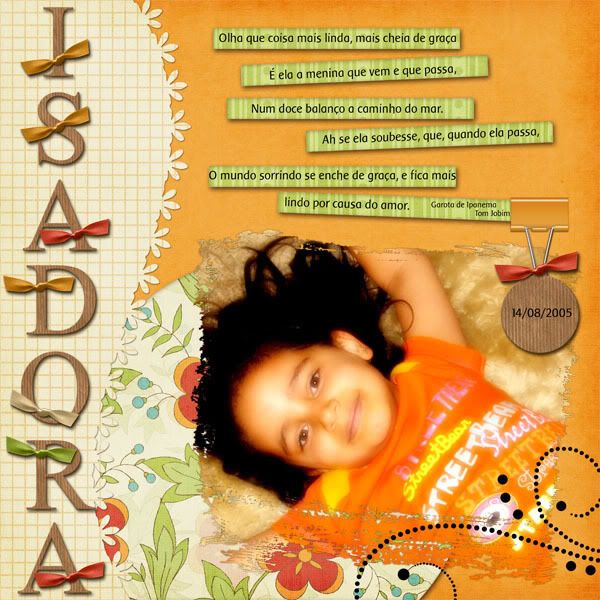Desta vez, resolvi escrever um mini tutorial de como trabalhar com templates, visto que temos muita gente nova no grupo e neste hobbie delicioso.
Vamos lá:
Tutorial elaborado para o PS por Claudia Bastos
1- Em primeiro lugar, duplique o template. Vá em "Image" e clique em "Duplicate". Feche o template original.
2- Escolha a sua foto, que será usada neste scrap.
3- Vamos começar a inserir os elementos, os papeis, a foto, etc. Escolha nas layers ao lado por onde quer começar. Eu escolhi começar pela foto. Então seleciono a layer que é da foto, e clico em "Select", "Load Selection". Dou "OK" na janela que abriu. Como verá toda a imagem que será substituída pela foto ficou selecionada. Então, copio a minha imagem da foto, volto ao template, e vou em "Edit" , 'Paste into". Dica importante: Para funcionar direitinho, sua foto tem que estar em tamanho proporcional ao do lugar onde vai "colar dentro". ´Neste ponto é que começam alguns defeitinhos de acabamento muito comuns nos LOs que vemos por aí. Fotos esticadas desproporcionalmente, desfocadas, ou esticadas além do que a foto permite. Diria que para uma boa qualidade de uma foto, tudo começa nas configurações da Máquina Fotográfica digital. Eu sempre deixo a minha configurada para que me proporcione a maior foto possível, ou seja, na minha máquina, só tiro fotos com o tamanho de 2272 X 1704. Neste tamanho, posso reduzir sem problemas quando preciso. Se você, entretanto tiver que esticar sua foto, clique em "Image", "Transform", "Scale", e pressionando o botão shift, arraste um dos cantos da foto, até atingir o tamanho desejado. Dê "Apply" e você terá uma foto aumentada sem distorções.
4- Foto colocada, vamos ao fundo agora. Dica importante: Para uma maior harmonia no LO, é muito importante usarmos nos elementos que compõe o LO cores que se harmonizem entre si, e que estejam presentes na sua foto principal. A foto que escolhi, é rica em tons de laranja, amarelo, bege e preto. Então estas serão as cores principais que vou escolher para os papeis e elementos, ou então, cores opostas a estas, como o verde, o azul, o branco por exemplo, para conseguir contraste.
Da mesma forma como fizemos para inserir a foto, vamos fazer com todos os outros elementos.
5- Dica importante: Antes de fazer tudo o que explicarei abaixo, "tire a visualização" das layers originais do template, clicando no olhinho de cada layer. Após ter inserido todos os elementos do template, é hora de unirmos o que serviu de base, ao elemento novo. Então vá em cada layer e com o botão direito em cima da layer, " Group into new smart object", e depois da mesma forma, com o botão direito, "Rasterize Layer". Agora você pode incluir sombras nos papeis, elementos etc.
Existem muitas formas de se trabalhar para se conseguir um bom resultado. Esta é a minha! Espero ter ajudado, e que vocês postem seus trabalhos para que todos possamos dar o nosso carinho!
Olhem o meu LO: